How to Screen Record on a PC in the Future
How to screen record on a pc? The rise of screen recording tools has changed the game. Now, you can record anything on your computer screen without needing any hardware.
You’ve just purchased the latest version of Adobe Premiere Pro CC. You’ve already installed the software on your computer and set up your new webcam. You’re ready to start recording.
It would help if you got your screen recorded to upload it to. Now what? You’re in luck, future.
Suppose you don’t know how to screen record using Premiere, luck. This post will walk you through the process step by step so you can start recording videos using Premiere Pro CC.
Screen recording allows you to capture your screen as a video and then edit it to create a simple tutorial or an in-depth tutorial.
While there is plenty of screen recording apps out there, not all work the same way. Some record audio, while others don’t. Some record your desktop, while others record the entire screen.
After you purchase a new computer, one of the first things you’ll do is install a new webcam. Why? Because the manufacturer no longer supported the old one. You’ll need to use a new webcam, but you’ll find that they come with a built-in microphone.
However, if you don’t have a webcam that includes a microphone, you’ll need to buy a separate microphone separately. And that means spending money.
This post will teach you to screen record using Adobe Premiere Pro CC. Once you learn how to screen record, you’ll never need to rebuy another webcam.
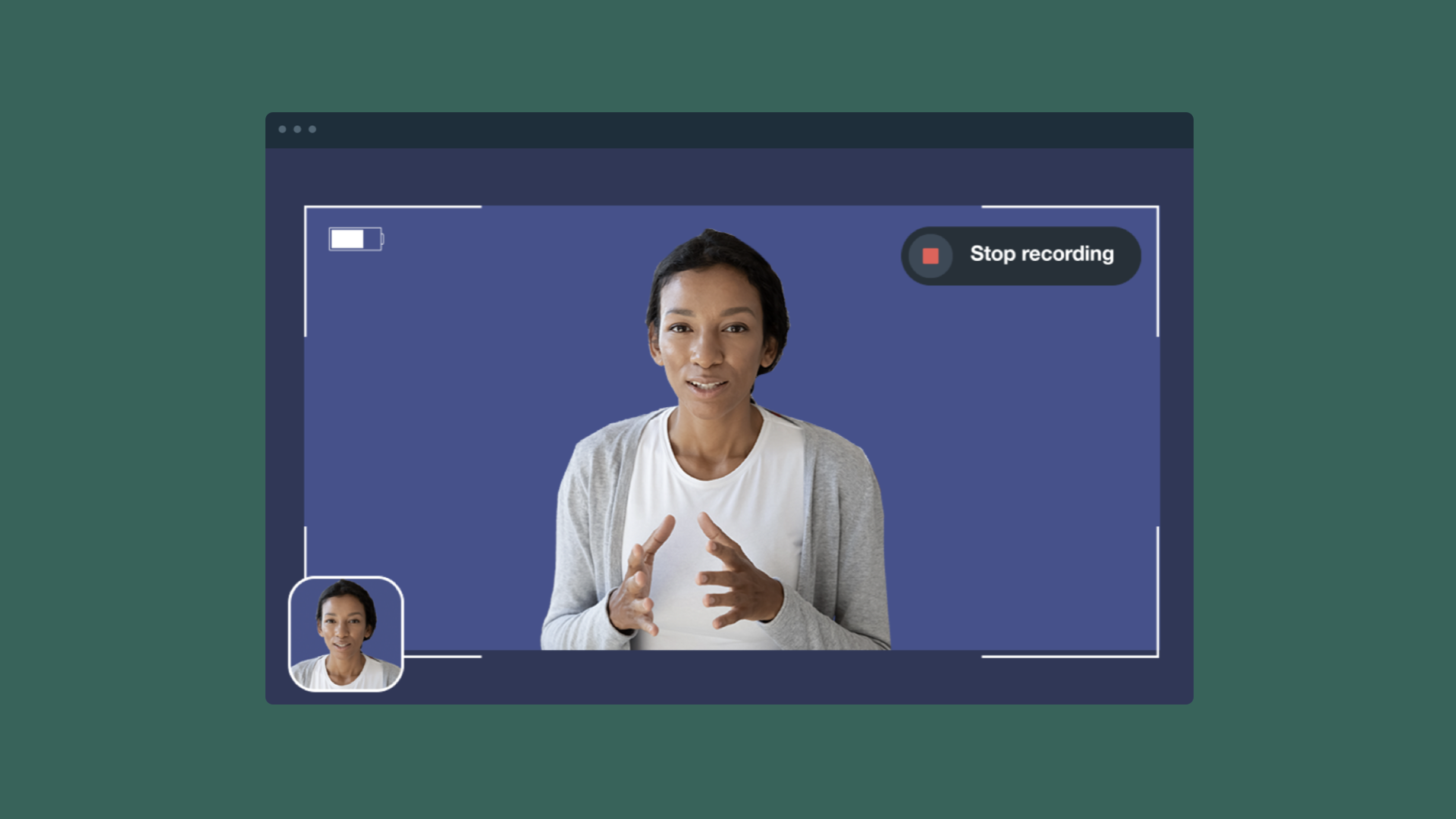
Recording audio for screencasts
If you’re looking to screen record a video, you’ll need to use your computer’s built-in microphone. However, the problem is that most microphones are designed for voice.
The microphone on my webcam is so good at picking up voice can capture capturing the audio from any device. For example, you can use this webcam to record a screencast, and it will pick up the sound from your speakers.
You’ll end the video and audio file and audio when you’re done recording. This File is called a screencast.
Screencasts are often used to make instructional videos, but they can also be used.
To create a video of yourself speaking, you’ll need to use a screencasting app that records audio along with the video. The easiest way to do this is to use Adobe Premiere Pro CC.
Here’s what you’ll need:
• Your webcam
• Adobe Premiere Pro CC
• A laptop or desktop computer
1. Connect your webcam
Before starting, make sure that you’ve installed a new webcam compatible with your computer. If you’re using Windows, you can use the built-in webcam.
If you’re using macOS, you’ll need to use an external USB webcam. You can buy an inexpensive USB webcam on Amazon, and you can also use a smartphone or tablet’s front-facing camera.
2. Open the screencast project
Open Adobe Premiere Pro CC and launch the screencast project. You can name it whatever you want.
3. Choose your screencast You’llgs you’ll need a few settings d to set before you begin recording.
• Choose the “Start with audio” option
• Choose the “Record audio for later” option
• Choose the “Record video only” option
4. Start recording
Begin recording and pause when you’re done.
5. Create a new screencast
Once you’ve finished recording, choose File> New > Project.
6. Export your screencast
Choose File > Export > Screencast.
7. Convert your screencast
After you’ve exported your screencast, you’ll need to convert it to a video format.
In Adobe Premiere Pro, go to Edit > Convert to Video.
8. Add a watermark
While converting your video, you’ll need to add a watermark.
Go to Edit > Watermark.
9. Export your screencast
Once you’ve added a watermark, you’ll need to export your video.
Go to File> Export > Save for Web & Devices.
10. Share your screencast
Now that you’ve created your screencast, you can share it on social media, and other plYou can upload it to YouTube informs.
Suppose you’re making instructions on YouTube. You can also publish the video on Vimeo.

Record audio with Windows Media Player
The problem with most screen recording software is that it doesn’t record audio. If you want to record audio, you’ll need to use Windows Media Player.
While WMP isn’t exactly “sexy,” it is one of the easiest screen recording tools. You have to download the Windows Media Player app from the Microsoft store. Once it’s installed, you can start recording audio by selecting “Start Recording” from the main menu.
You’ll notice that the recording starts automatically. The webcam captures the sound, and the audio is recorded along with the video.
You can stop recording at any time, and you can also edit the audio at a later time. To do so, click on the “Stop” button.
Record video with Camtasia
The problem with most screen recording software is that it doesn’t record audio. If you want to register, you’ll need to use Windows Media Player.
While WMP isn’t exactly “sexy,” it is one of the easiest screen recording tools. You have to download the Windows Media Player app from the Microsoft store. Once it’s installed, you can start recording audio by selecting “Start Recording” from the main menu.
You’ll notice that the recording starts automatically. The webcam captures the sound, and the audio is recorded along with the video.
You can stop recording at any time, and you can also edit the audio at a later time. To do so, click on the “Stop” button.
Record video with Windows Live Video
While there are a few different ways to record video, Windows Live Video is one of the easiest. It is a web application that lets you easily record, stream, and upload videos to YouTube.
Here’s how to record a video on a PC in the future.
Step 1: Download Windows Live Video from the Microsoft website.
Step 2: Launch Windows Live Video. Click the small camera icon in the top-right corner.
Step 3: Click the red button in the bottom-right corner to start recording. Click the green “Upload to YouTub when you’re done” button.
Step 5: Paste the URL into the YouTube app on your phone.
Step 6: Tap “Submit.”
Step 7: That’s it. Now you have a screen recording.
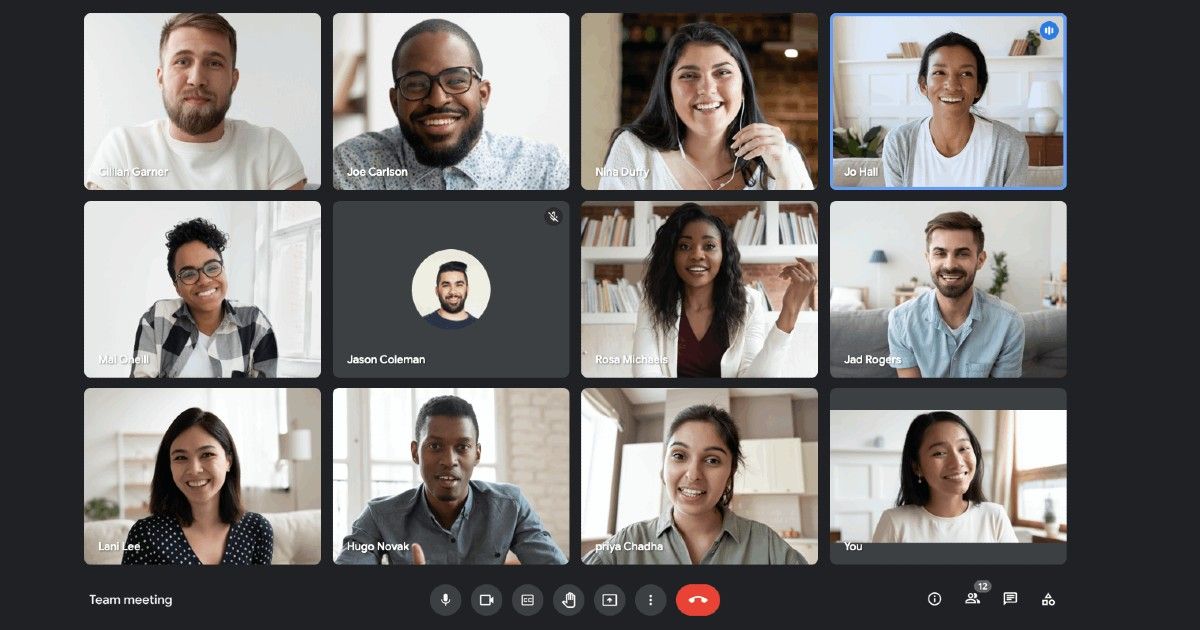
Frequently Asked Questions (FAQs)
Q: How does the future look for filmmakers wanting to make movies with a camera phone?
A: As we know, people are now recording their movies using their phones, which will become an even more powerful tool in the future.
Q: Will there ever be a good enough camera phone so you can record decent quality video without a tripod?
A: I think eventually, the technology will be good enough to allow us to record videos without a tripod. But I think most people won’t be interested in doing that because they will still want to use a tripod for other reasons.
Q: How will screen recording eventually change filmmaking?
A: I think this will change filmmaking. If you watch many YouTube videos, you will see that screen-recording people are not actors, and it looks very cheesy. You can tell when someone is filming themselves. Eventually, if people start becoming actors or professional directors, they will need to be able to make good videos with a camera phone. I think this will give people something to aspire to.
Q: How can filmmakers improve the way they make movies?
A: Filmmakers need to embrace technology and figure out ways to make things as efficient as possible. They should stop thinking about how they can afford it because they can’t. We have to move on and be willing to learn from these new technologies.
Q: Do you think screen recording will help aspiring filmmakers?
A: Yes, screen recording will help. As long as we keep improving technology, more people will be able to make their movies.
Q: Do you think filmmakers should focus more on acting than screen-recording?
A: I don’t think that’s necessary.
Myths About Screen Records on a PC
- It’s easy to see how screens record sound for TV shows and movies.
- You can use a screen recorder to record your screen or use it to record your voice.
- It will be very easy to record yourself while talking on Skype, Zoom, or similar apps.
- The screen recorder will allow you to record your desktop screen and audio simultaneously.
- This is different from a screen capture tool because it allows you to record a specific screen area and the surrounding audio.
- It’s also useful for business presentations and for answering calls.
- There are many different types of screen recording software, but all of them allow you to record your screen, your voice, or both.
- You can play back the recording at any time, making it perfect for learning and teaching.
Conclusion
You can screen record video on your computer. It’s just like taking a screen screenshot inset you can save it as a video ad of saving it in a file. You can then upload it to YouTube, Vimeo, or other platforms to show it to friends and family.
I’m not sure when this will become standard practice, but I see this technology becoming more common. For now, I recommend you get a screen capture program like Snagit and start learning to use it.
You can also use this technology to make money. While it’s true that you don’t need a computer degree to earn money online, you do need a little bit of technical know-how. You can take a screen recording course on Udemy and start learning how to screen record videos.
I recommend checking out that course if you’re interested in learning this skill.





